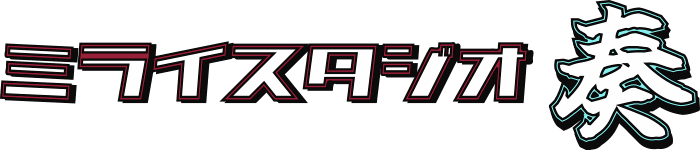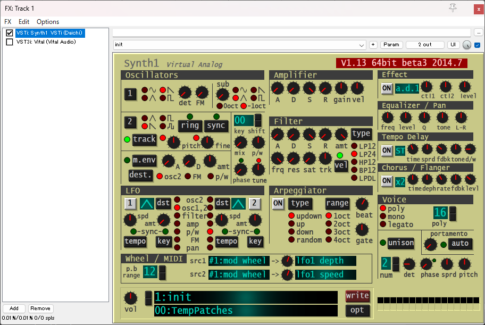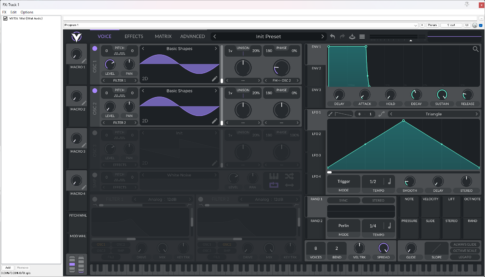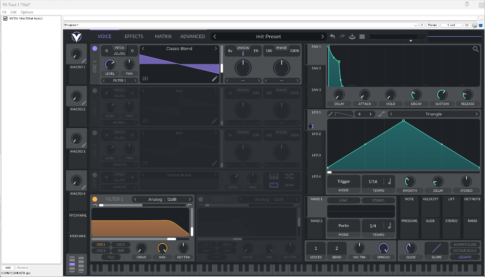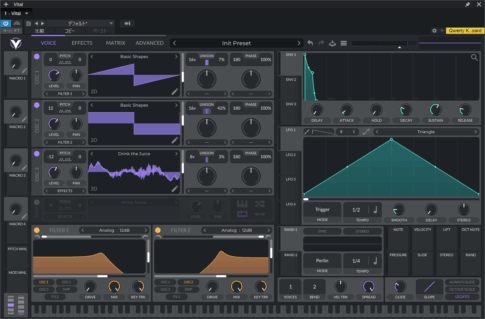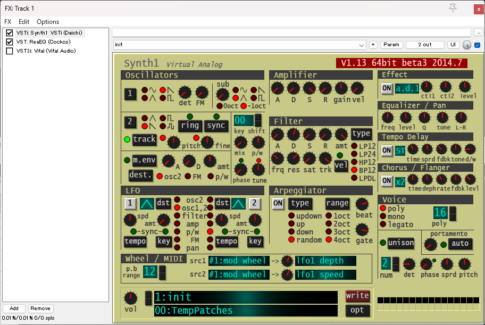皆さんごきげんよう。IWOLIです。
今回からシンセサイザーの使い方講座
題して、「初心者のためのシンセサイザー」
略して「初心セサイザーシリーズ」をスタートしていきます!
突然ですが貴方は「シンセサイザー」についてどんな知識をお持ちですか?
・なんか鍵盤押したら電子音が鳴る楽器…
・ピアノみたいなやつ?
・初めて聞いたっ!
色んな方がいらっしゃると思います。
このシリーズ「はじめてのシンセサイザー」では、
シンセサイザーを触ったことがない、という方から、
使って無くはないけど超あっさり…という方まで、
どんな方でも初めて、すぐに実践できる、
シンセサイザーの使い方を解説していきます!
初回となる今回はシンセサイザーの簡単な概要から導入までをご説明します。
それではさっそく行ってみましょう!
シンセサイザーってなに?
まず大前提としてシンセサイザーが何なのかからお話しします。
シンセサイザーとは簡単に言うと、電子的に音を生み出す楽器のことです。
英語で “synthesizer” が「合成するもの・合成機」を意味する通り、
弦などの振動で音が鳴るピアノやギターなどとは違って、
機械・プログラムの中で電子的に音が合成されます。
その構造上、物理的には出せないような機械的な音が出せます。
一番分かりやすいのは間違いなくこれでしょう!!!
フ ァ ミ フ ァ ミ マ ~ ♪
下手したら日本人がこれまでに最も耳にした電子音なのでは…?(それは多分違う)
或いはこの曲でも頻繁に用いられます。
全然雰囲気が違いますが、イントロを構成するほとんどが、
少なくとも「自然の音や物理的な物の響く音」とは言えなさそうでしょう?
こんな、「どうやって鳴らしてるの?」と思える音が出せる楽器こそ!
シンセサイザー!略してシンセです!
シンセはシンセでも大きく分けて2種類あり、
物理的に本体が存在する「ハードシンセ」と
本体が無く、PC上などで動作する「ソフトシンセ」に分けられます。
今回はソフトシンセの話をしていきます!
DAW上で動作するものがあります。
前者をスタンドアローン、後者はプラグインと呼びます。
(正確にはプラグインインストゥルメントの略)
今回は作編曲作業などで頻繁に使うプラグインについてお話しします。
※DAW=作曲などの音楽・音声を編集するソフト
”Digital Audio Workstation”
シンセを導入しよう!
さて、シンセが電子的な音の合成機だと分かった所で、
早速シンセを使ってみましょう!
今回使うのはソフトシンセのこちら!
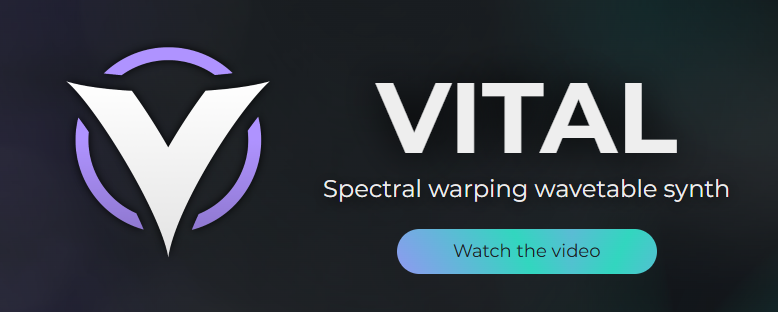
V I T A L ! ! !
DTMerの間で最強と名高いこちらを使っていきます!
なんか凄そうだけどおいくら万円…?
安心してください
無 料 で す よ 。
という事で導入しちゃいましょう!
こちらのサイトにアクセスしてください。
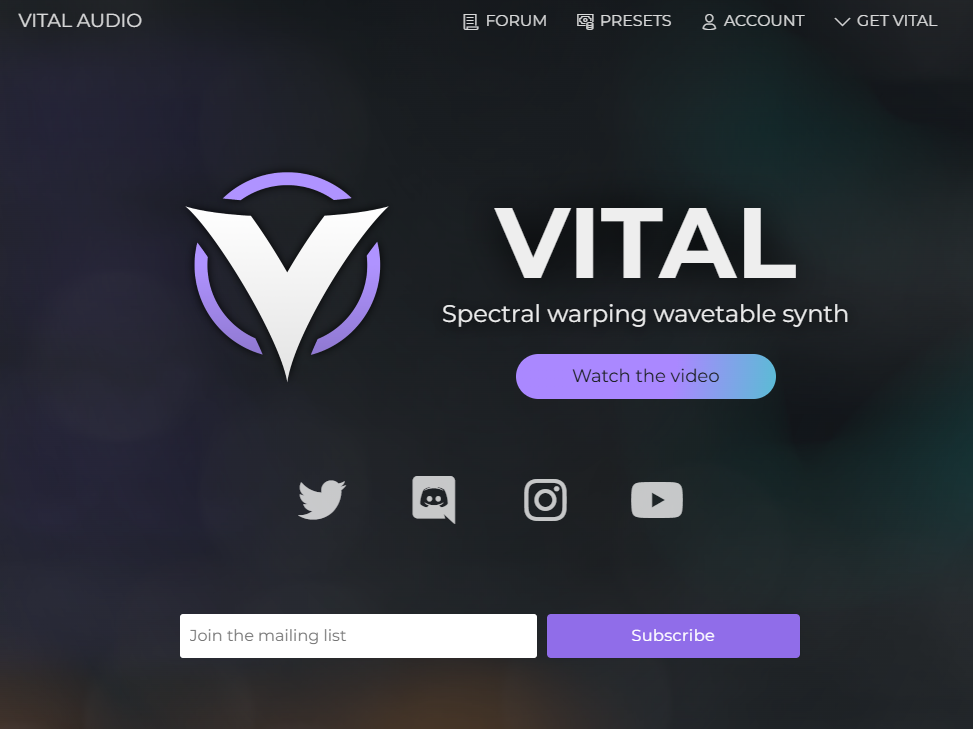
するとこのような画面に飛ぶと思います。
右上の”GET VITAL”を押すと、画面がスクロールします。
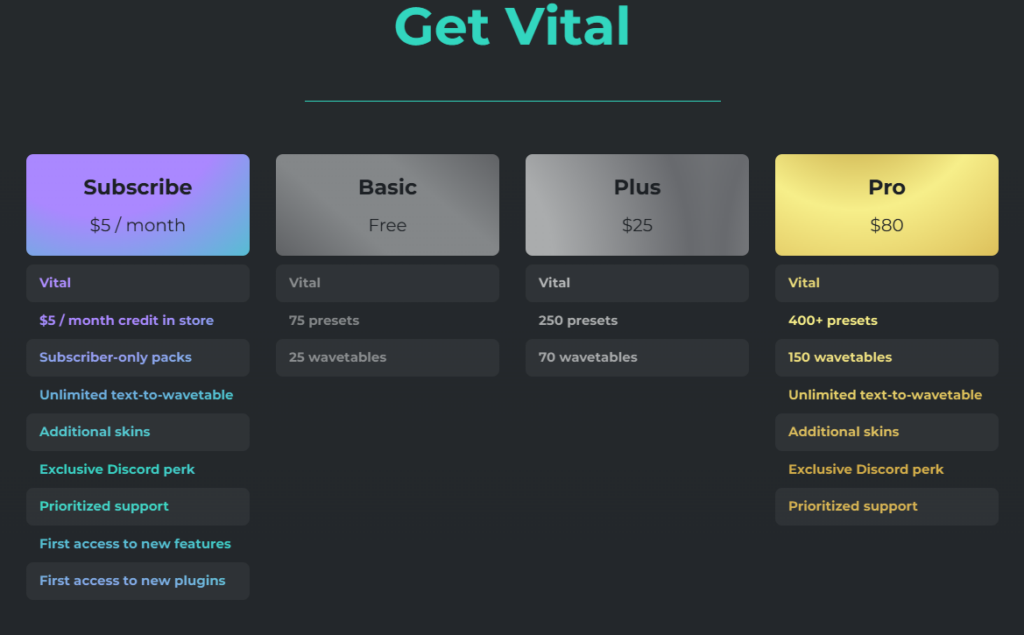
現在これら4種類のエディションがあります。
”Basic”が無料版ですので、こちらを選択しましょう。
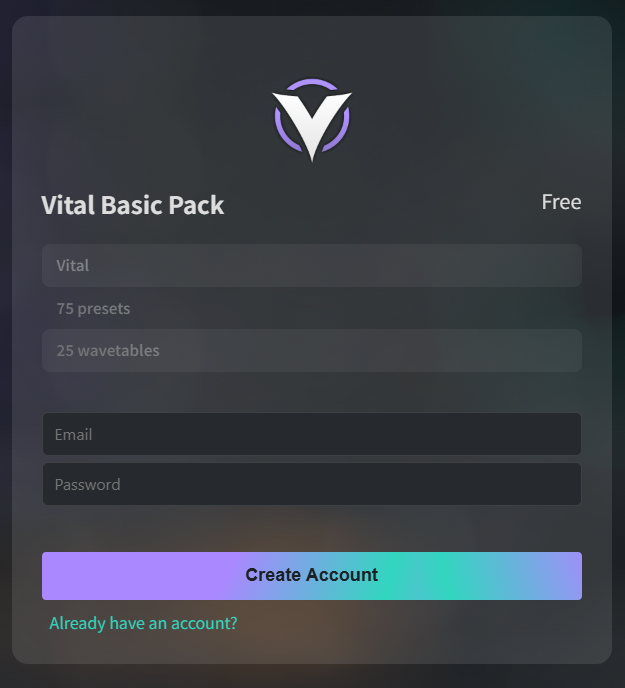
するとこのように、メアドとパスワードを入力し、
アカウントを作成するよう求められます。
お持ちのメアドで登録!
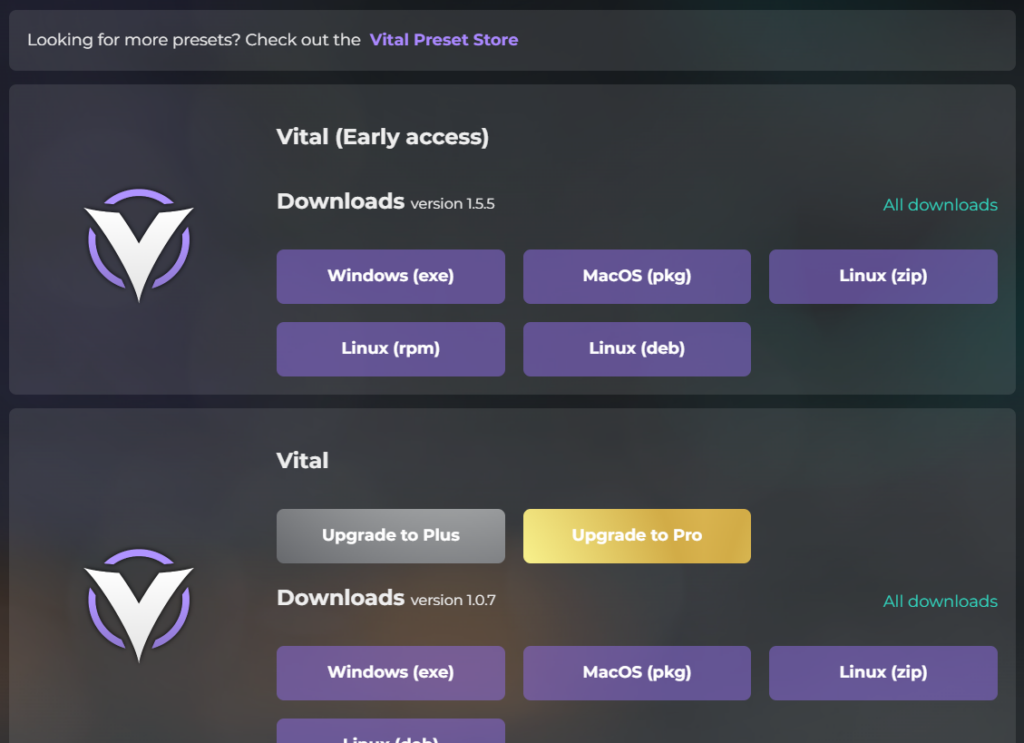
するとバージョンやOSの選択に移ります。
基本的に上のVital(Early access)で問題ないと思います。
ご自身のOSの物を選んでください。
ダウンロードが終わったらインストーラー(exeなど)を開いてください。
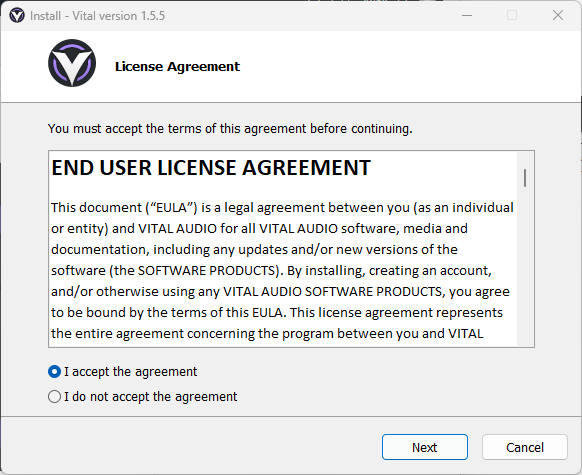
最初の画面では上の”I accept the agreement“(同意する)を選択。
Nextへ進みます。
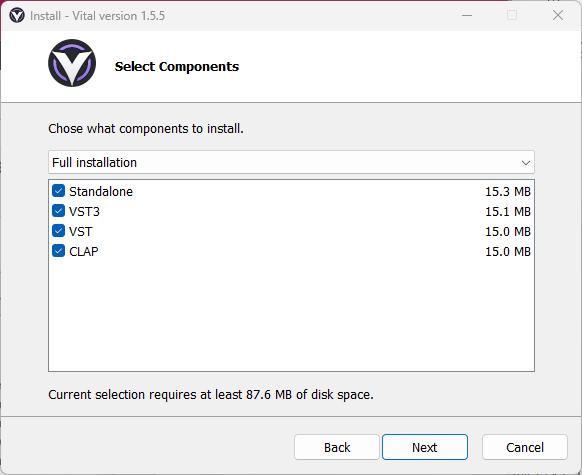
インストールする内容物を選択します。
こちらはそのままNextで問題ありません。
・一番上のStandaloneが先ほど話したスタンドアローン版です。 ・VST3とVSTはReaperなど多くのDAWで利用可能なプラグインの規格です。 どちらか一方でも特に問題ありません。 ・CLAPはプラグインの新しい規格の様です。無くてもVSTがあれば大丈夫ではあります。 このインストール先のフォルダーを選ぶ画面に来たら、 「ここに置きたい!」という場所がある方はそこを指定してください。 無い方はそのままNextでOK! エクスプローラーで開いておくのもいいですね。 念の為、上記画像のような半角英数だけで表記できる場所にしましょう。 似た画面がその数だけ続きます。 こちらも同様に場所を指定してください 全てを指定し終わると、このような画面になります。 ”Install”を押して暫く待てばインストール完了! お疲れ様でした!!! とはならんのだ(いつぞやのネタを擦る) これにてVITALはインストール完了ですが、 プラグインシンセは、動作させるDAW、 いわばPC上のスタジオのようなものが必要です。 こちらにもまた同じようにソフトをインストールする手順が必要なのですが、 長い&既に持ってる人も居そう ということで そちらのインストールは以下をご参照ください。(丸投げ) これ以降は、DAWが導入できていることが前提の解説となりますので、 上記記事でご準備をお願いします。 お待ちかね!DAW上でシンセ、 VITALを立ち上げて音を鳴らせるようにしましょう! DAW・シンセ共にインストールが終わったら次に必要なのは、 DAWに「シンセが何処に格納されているのか教える」作業です。 初期状態でも読み込んでくれる可能性はありますが、 プラグインやDAWのインストール先を別フォルダーで指定した場合など、 設定によっては、インストールしたはずのシンセをDAWが認識出来ない事があります。 それを先に解消しておきましょう。 上記のDAW導入解説の通りにReaperを起動してください。 上のメニューバーからOptionを選択、 一番下のPreferences…を選択します。 するとこのような設定画面が開きます。 左の一覧をスクロールして… Plug-insの中のVSTを選択します。 ここのテキストボックスに表示されているパスが、 現在、Reaperがプラグインを読み込むフォルダーの一覧です。 逆に、ここに無いフォルダーにプラグインが入っていてもReaperは見つけられませんので、 そのパスを追加しましょう。 Edit path list…を選択してください。 このような表示になると思いますので、 Add path…を選択し、先ほどVitalをインストールしたフォルダーを指定してください。 指定できたら左のRe-scan…を押すことでその場で追加したフォルダーも探してくれます。 ここまで出来たら基本設定完了!設定画面は閉じて大丈夫です。 ReaperさんにVitalくんを起こして貰いましょう! メイン画面の左側で右クリックしてください。 一番上のInsert new trackを選択。 新規トラックが追加されました。 ここのFXというボタンをクリックします。 するとこんなウィンドウが開きます。 これが利用可能なプラグインの楽器(インストゥルメント)やエフェクトの一覧です。 それは僕のPCに既に色々入ってしまっているためです… 比較的分かりやすいように、Vitalのみ表示されるよう Developers – Vital Audioを先に選択しています。 この中から、先ほどのVitalを探してダブルクリック! 文字が小さくて少し見づらいかもですが… どどーん!!いらっしゃいませー!!! こちらがVitalの初期起動画面です。試しに下の鍵盤などを押して音が鳴るかテストしましょう。 音が鳴ったら導入完了!お疲れ様でした! そちらのトラブルシューティングはややこしいので別の機会で… 「導入してもう終わり?」と思われるかもしれませんが、 既に結構ボリューミーなので今回は一旦これで区切りとします。 慣れていない方は割と苦戦した部分もあるかもしれません。 とはいえもしこれから音楽制作をしていくなら、 こういった作業は結構な頻度で必要になります。 こちらの記事を参考に、少しずつ慣れていっていただければ。 次回ではシンセの基本構造を解説し、実際に音を作っていきます! お楽しみに~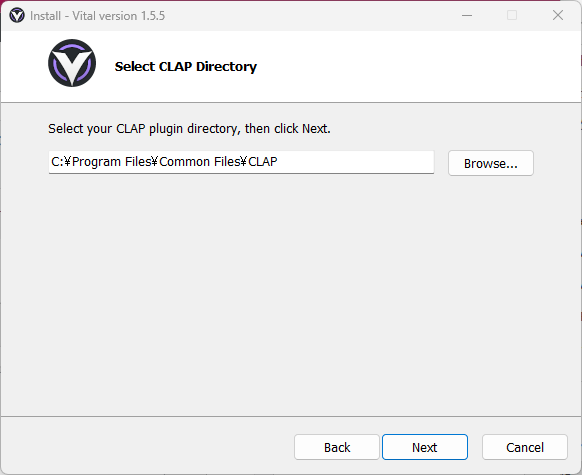
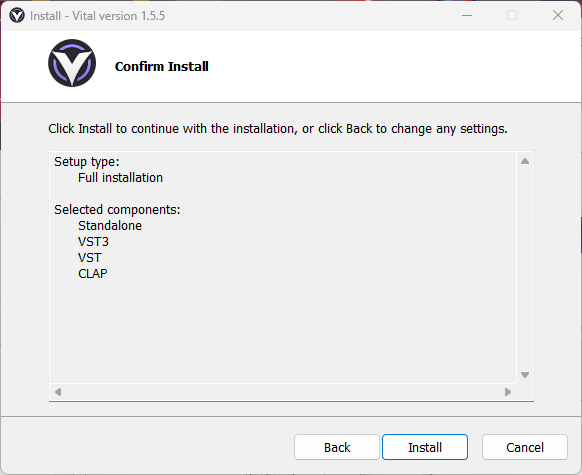
DAWでシンセを立ち上げる
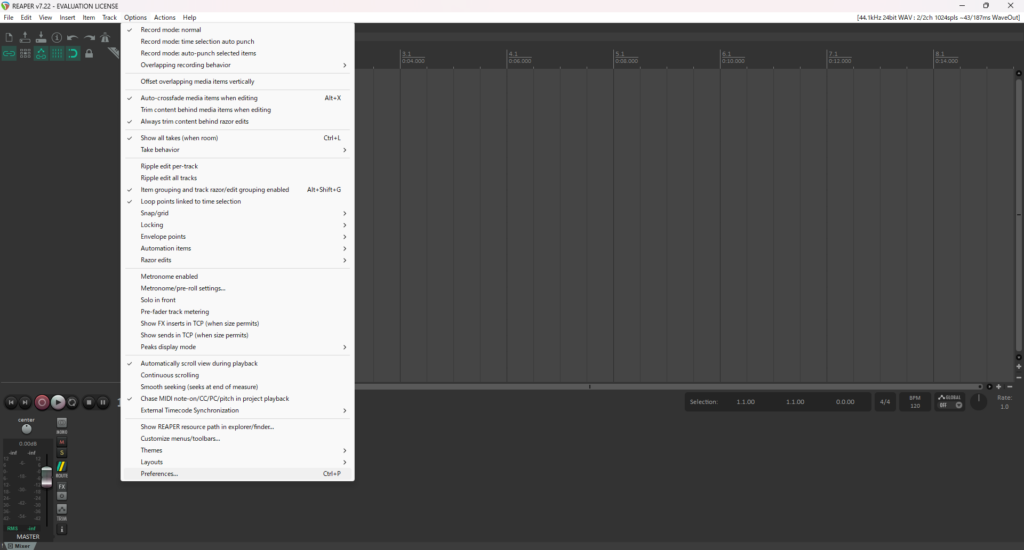
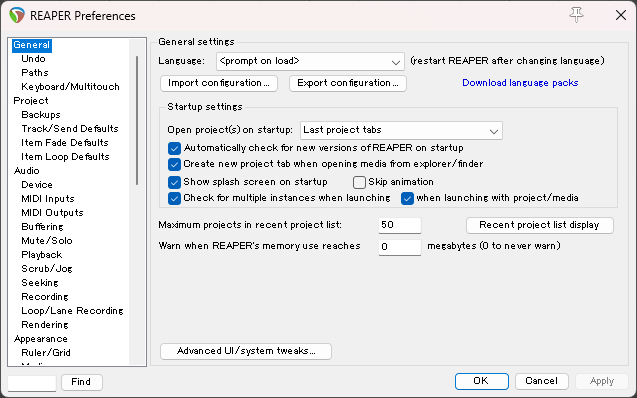
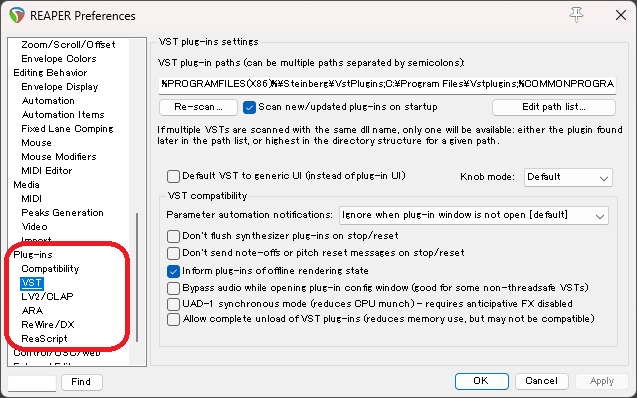
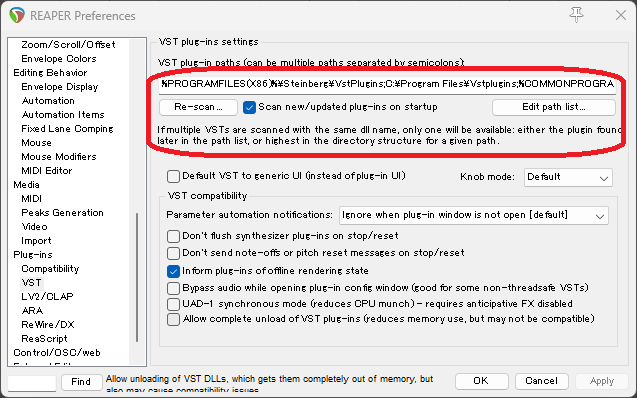
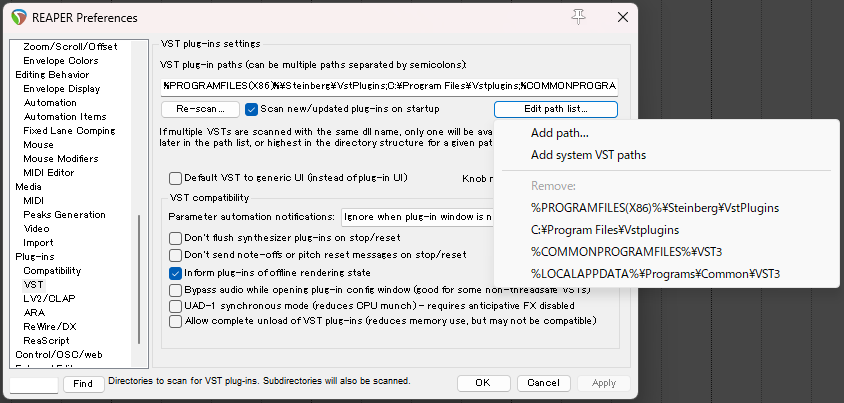
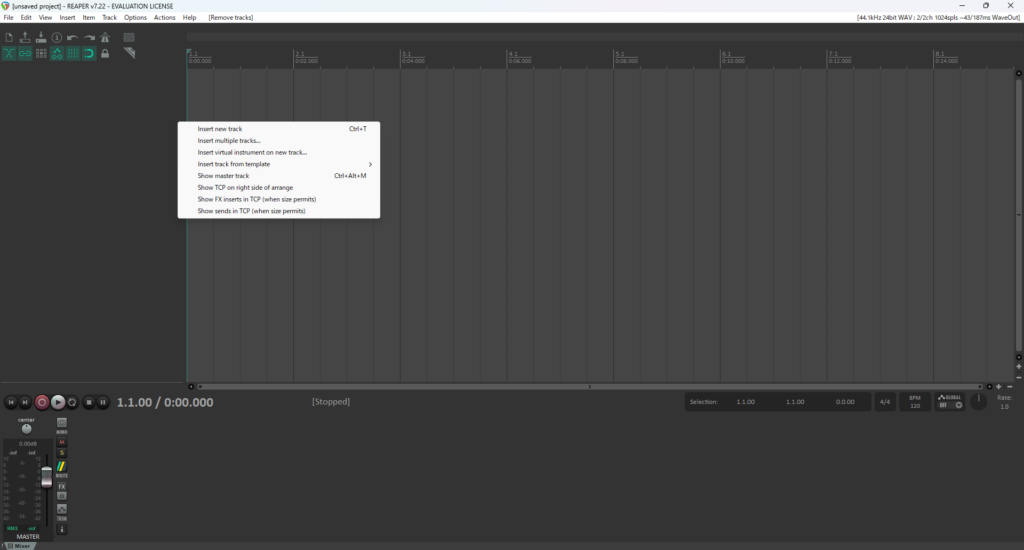
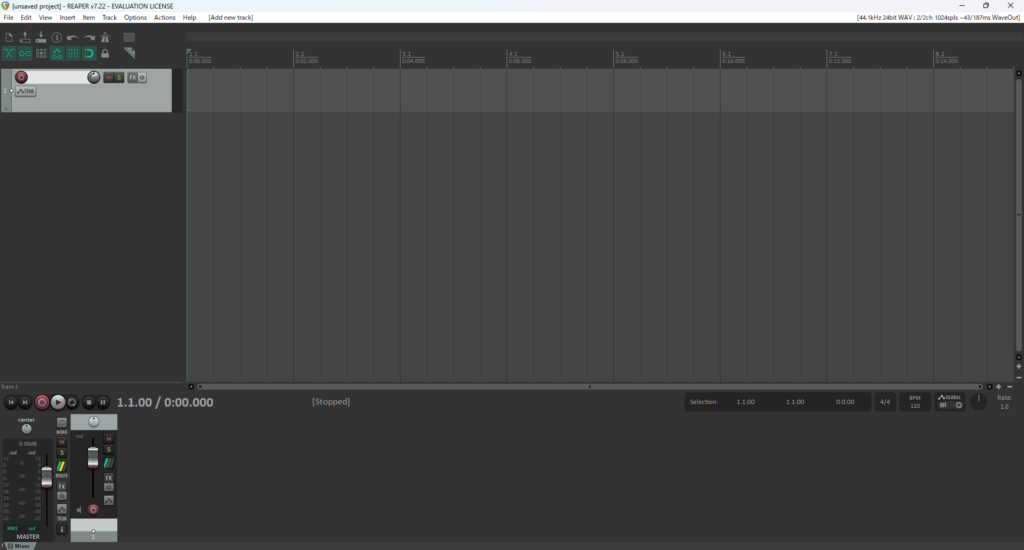
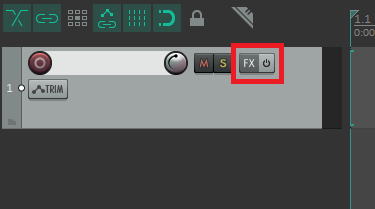
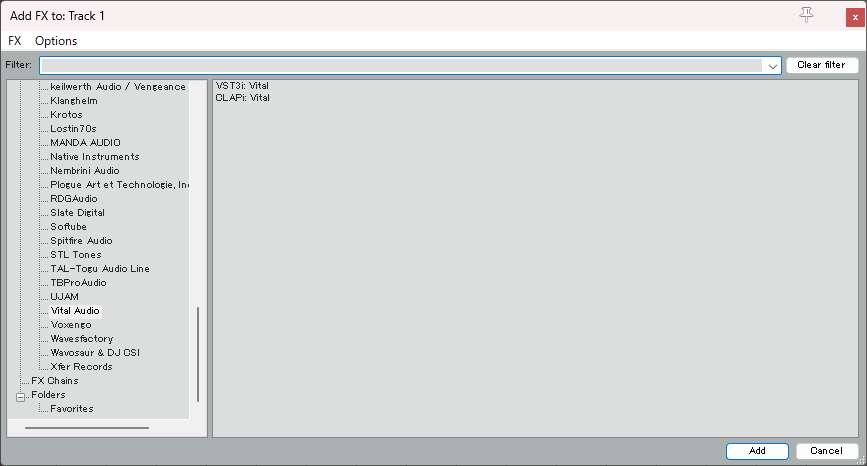
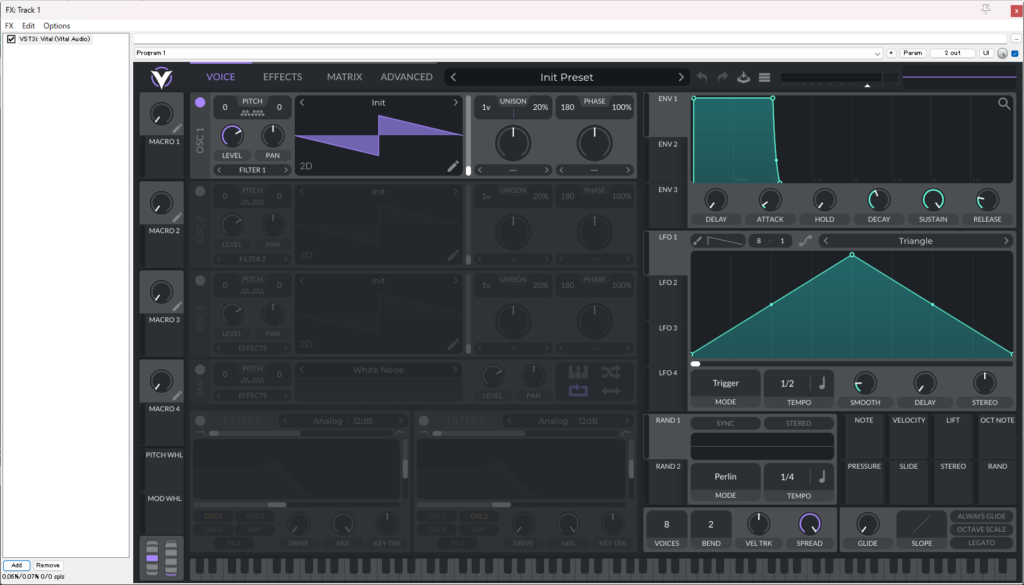
まとめ